Tritt auf Ihrer Website ein häufiger WordPress-Fehler auf? Möchten Sie diese WordPress-Fehler selbst beheben? Die meisten dieser Fehler können durch Befolgen einfacher Schritte zur Fehlerbehebung behoben werden. In diesem Anfängerhandbuch zeigen wir Ihnen, wie Sie Schritt für Schritt WordPress-Fehler beheben können.

1. Erstellen Sie eine vollständige Sicherung Ihrer WordPress-Site
Als erstes sollten Sie eine vollständige Sicherung Ihrer WordPress-Site erstellen . Wenn Sie bereits ein WordPress-Backup-Plugin verwendet haben , stellen Sie sicher, dass Sie ein aktuelles Backup sicher gespeichert haben.
Wenn Sie kein Backup-Plugin verwendet haben, sollten Sie sofort eines verwenden. Falls Sie jedoch keinen Zugriff auf den Admin-Bereich Ihrer WordPress-Site haben, müssen Sie Ihre Datenbank und Dateien manuell sichern .
Mit Backups können Sie Ihre WordPress-Site einfach wiederherstellen, wenn etwas schief geht. Sie sind Ihre erste und wichtigste Verteidigung gegen Sicherheitsbedrohungen, Hacking und Datenverlust.
2. Löschen Sie den Browser-Cache
Oft merkt Ihr Browser möglicherweise nicht, dass sich eine WordPress-Seite oder ein Beitrag geändert hat, und lädt sie aus dem Browser-Cache. Dadurch werden Sie eine ältere Version dieser Seite oder dieses Beitrags anzeigen.
Möglicherweise müssen Sie Ihren Browser-Cache leeren, um sicherzustellen, dass Sie die neueste Version einer Seite sehen. Wir haben eine detaillierte Anleitung, die Ihnen zeigt, wie Sie den Browser-Cache in allen gängigen Browsern löschen .
3. Leeren Sie Ihren WordPress-Cache
Wenn Sie ein WordPress-Caching-Plugin wie WP Rocket verwenden , wird möglicherweise eine zwischengespeicherte Version Ihrer Website angezeigt. Einige Top- WordPress-Hosting-Unternehmen wie Bluehost und Siteground implementieren auch ihr eigenes Caching, um die Leistung zu verbessern.
Sie müssen Ihren WordPress-Cache leeren , um sicherzustellen, dass auf Ihrer Website keine zwischengespeicherte Version bereitgestellt wird.
4. Deaktivieren Sie alle auf Ihrer Website installierten Plugins
In den meisten Fällen werden Fehler durch Plugins verursacht, die miteinander, mit Ihrem Thema oder dem WordPress-Kern in Konflikt stehen. Das Deaktivieren aller WordPress-Plugins auf Ihrer Website wird das Problem höchstwahrscheinlich lösen. Sie können dann herausfinden, welches Plugin das Problem verursacht hat, indem Sie die Plugins nacheinander auf Ihrer Site aktivieren.
Wenn Sie Zugriff auf den Admin-Bereich Ihrer WordPress-Site haben, gehen Sie einfach zur Plugins-Seite.
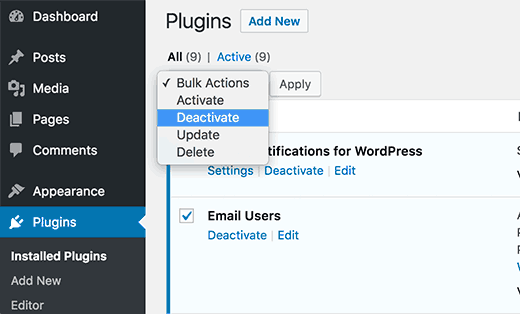
Zuerst müssen Sie alle Plugins auswählen und dann im Dropdown-Menü “Massenaktionen” die Option “Deaktivieren” auswählen. Klicken Sie auf die Schaltfläche Übernehmen, um alle ausgewählten Plugins zu deaktivieren.
Wenn Sie keinen Zugriff auf den Admin-Bereich haben, müssen Sie FTP oder phpMyAdmin verwenden, um alle Plugins zu deaktivieren.
Stellen Sie einfach über einen FTP-Client eine Verbindung zu Ihrer Website her . Wenn Sie FTP noch nicht verwendet haben, möchten Sie vielleicht wissen, wie Sie FTP zum Hochladen von Dateien in WordPress verwenden .
Navigieren Sie zum Ordner “wp-content” und benennen Sie den Ordner “plugins” in “plugin.deactivate” um.

Ausführlichere Anweisungen finden Sie in unserem Artikel zum Deaktivieren aller Plugins, wenn Sie nicht auf wp-admin zugreifen können .
5. Wechseln Sie zu einem Standard-WordPress-Theme
Manchmal kann Ihr WordPress-Theme Probleme auf Ihrer Website verursachen. Sie können leicht herausfinden, ob Ihr Thema ein Problem verursacht, indem Sie zu einem Standard-WordPress-Thema wie Twenty Nineteen oder Twenty Twenty wechseln.
Gehen Sie zur Seite Darstellung »Themen und klicken Sie dann neben einem Standardthema auf die Schaltfläche Aktivieren.
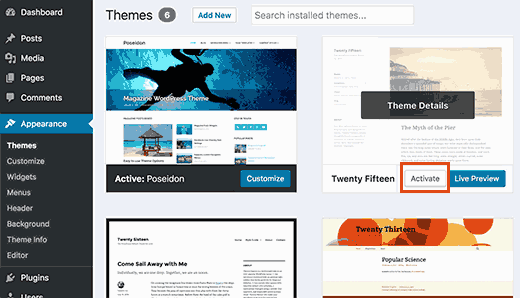
Wenn Sie jedoch keinen Zugriff auf den Administrationsbereich Ihrer WordPress-Site haben, müssen Sie FTP verwenden, um das Thema zu wechseln.
Stellen Sie über einen FTP-Client eine Verbindung zu Ihrer Website her und navigieren Sie zu / wp-content / themes / folder. Laden Sie Ihr aktuelles aktives Thema als Backup auf Ihren Desktop herunter.
Danach müssen Sie alle Themen außer einem Standard-WordPress-Thema wie TwentySixteen löschen. Da Ihr aktives Thema nicht mehr verfügbar ist, wechselt WordPress automatisch zur Verwendung des verfügbaren Standardthemas.
Wenn Ihr Thema das Problem verursacht hat, sollten Sie sich jetzt bei Ihrer WordPress-Site anmelden können.
6. Aktualisieren Sie Permalinks
WordPress verwendet eine SEO-freundliche URL-Struktur oder Permalinks . Manchmal wird die Permalink-Struktur nicht ordnungsgemäß aktualisiert oder konfiguriert, was zu unerwarteten 404-Fehlern auf Ihrer Site führen kann.
Sie können Permalinks einfach aktualisieren, ohne etwas auf Ihrer WordPress-Site zu ändern. Besuchen Sie die Seite Einstellungen »Permalinks und klicken Sie auf die Schaltfläche ‘Änderungen speichern’, ohne etwas zu ändern.
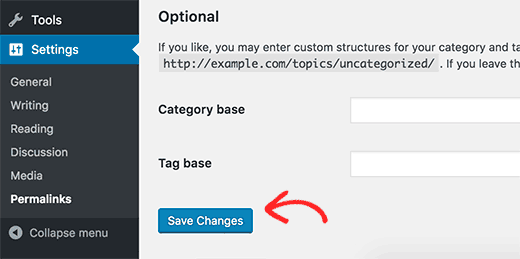
7. Sichern und Löschen der .htaccess-Datei
Eine beschädigte .htaccess- Datei ist häufig die Ursache für den internen Serverfehler .
Zunächst müssen Sie über einen FTP-Client eine Verbindung zu Ihrer Website herstellen. Die .htaccess-Datei befindet sich im Stammverzeichnis Ihrer Site.
Da es sich um eine versteckte Datei handelt, müssen Sie Ihren FTP-Client möglicherweise zwingen, versteckte Dateien anzuzeigen. Lesen Sie unseren Artikel darüber, warum Sie die .htaccess-Datei auf Ihrer WordPress-Site nicht finden können
Sie müssen die .htaccess-Datei als Backup auf Ihren Computer herunterladen und dann von Ihrem Webserver löschen.
Sie können jetzt versuchen, sich bei Ihrer WordPress-Site anzumelden und zur Seite Einstellungen »Permalinks zu wechseln. Klicken Sie auf die Schaltfläche Änderungen speichern, um Ihre Permalinks zu aktualisieren und eine neue .htaccess-Datei für Ihre Site neu zu generieren.
8. Korrigieren Sie die URL der WordPress-Site
Falsche Einstellungen für WordPress-URL- und Site-URL-Optionen können auch Umleitungsprobleme , 404-Fehler und einige andere häufig auftretende Probleme verursachen.
Die Optionen für WordPress-URLs und Site-URLs können im Admin-Bereich geändert werden, indem Sie auf die Seite Einstellungen »Allgemein gehen .
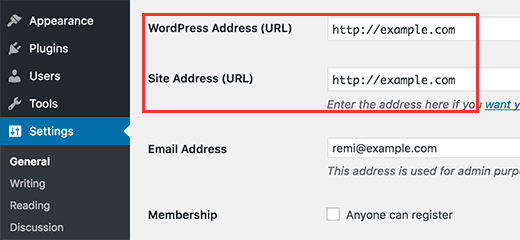
Stellen Sie sicher, dass beide URLs genau gleich sind.
Wenn Sie keinen Zugriff auf den Administrationsbereich Ihrer WordPress-Site haben, können Sie diese URLs über FTP ändern. Es gibt zwei Möglichkeiten, dies über FTP zu tun:
Aktualisieren Sie die Einstellungen für WordPress-URL und Site-URL in der Datei wp-config.php
Suchen Sie nach der Verbindung mit Ihrer Website über einen FTP-Client die Datei wp-config.php. Jetzt müssen Sie diese Datei in einem Texteditor wie Notepad bearbeiten.
Gehen Sie zu der Zeile mit der Aufschrift /* That's all, stop editing! Happy blogging. */und fügen Sie kurz davor den folgenden Code hinzu:
|
1
2
|
define('WP_HOME','http://example.com');define('WP_SITEURL','http://example.com'); |
Vergessen Sie nicht, example.com durch Ihren eigenen Domainnamen zu ersetzen. Speichern Sie nun Ihre Änderungen und laden Sie die Datei wieder auf Ihren Server hoch.
Aktualisieren Sie URLs mithilfe der Datei functions.php
Sie können URLs auch mithilfe der Datei functions.php Ihres Themas aktualisieren .
Öffnen Sie Ihren FTP-Client und navigieren Sie zu / wp-content / theme / folder. Öffnen Sie den Ordner Ihres aktuellen aktiven Themas und suchen Sie die Datei functions.php darin. Jetzt müssen Sie die Datei functions.php in einem Texteditor wie Notepad bearbeiten.
Fügen Sie einfach diese Zeilen am Ende der Funktionsdatei hinzu:
|
1
2
|
update_option( 'siteurl', 'http://example.com' );update_option( 'home', 'http://example.com' ); |
Vergessen Sie nicht, die WordPress-URLs auf der Einstellungsseite zu ändern, nachdem Sie sich auf Ihrer Website angemeldet haben. Nachdem Sie sie auf der Einstellungsseite hinzugefügt haben, müssen Sie diese Zeilen aus der Funktionsdatei Ihres Themas löschen.
9. Überprüfen Sie die Leseeinstellungen
Wenn Ihre neu erstellte WordPress-Site nicht von Suchmaschinen indiziert wird, sollten Sie dies als Erstes tun.
Melden Sie sich bei Ihrer WordPress-Site an und gehen Sie zu Einstellungen »Leseseite . Scrollen Sie zum Ende der Seite und stellen Sie sicher, dass das Kontrollkästchen neben “Suchmaschinensichtbarkeit” deaktiviert ist.

Mit dieser Option können Sie Suchmaschinen davon abhalten, Ihre Website in der Suche anzuzeigen. Es wird von Webmastern verwendet, wenn sie an einer Website arbeiten, die nicht bereit ist, live zu sein. Manchmal können Sie diese Einstellung versehentlich überprüfen und vergessen.
Stellen Sie sicher, dass diese Option deaktiviert ist, wenn Ihre Website betriebsbereit ist.
10. Fehlerbehebung bei E-Mail-Problemen
Viele WordPress-Hosting- Anbieter haben die Mail-Einstellungen nicht richtig konfiguriert. Dies verhindert, dass Sie und Ihre Benutzer E-Mails von WordPress erhalten.
Wenn Sie ein Kontaktformular-Plugin verwenden , können Sie diese E-Mails ebenfalls nicht empfangen. Sie erhalten auch keine WordPress-Benachrichtigungen.
Lesen Sie unsere vollständigen Schritt-für-Schritt-Anweisungen in unserem Artikel, wie Sie das Problem beheben können, dass WordPress keine E-Mails sendet .
11. Scannen nach Malware und Backdoors
Wenn Sie den Verdacht haben, dass Ihre WordPress-Site von Malware betroffen ist, sollten Sie Ihre Website mit Sucuri scannen . Es ist der beste Website-Sicherheitsüberwachungsdienst für WordPress-Websitebesitzer.
Sehen Sie sich unsere Fallstudie an, wie Sucuri uns geholfen hat, 450.000 WordPress-Angriffe in 3 Monaten zu blockieren .
Ausführlichere Anweisungen finden Sie in unserer Anleitung zum Scannen Ihrer WordPress-Site nach potenziell schädlichem Code .
Bessere Unterstützung erhalten
Nachdem Sie die oben genannten Schritte zur Fehlerbehebung ausgeführt haben, können Sie viele der häufigsten WordPress-Fehler beheben. Wenn das Problem weiterhin besteht, können Sie weitere Unterstützung anfordern.
WordPress ist eine Community-Software, sodass Sie Hilfe von der Community erhalten können, indem Sie in WordPress-Supportforen posten . So schreiben Sie eine bessere Supportanfrage:
- Sei höflich und nett. Egal wie verärgert oder frustriert Sie sind, verwenden Sie keine raue Sprache.
- Erwähnen Sie kurz Ihr Problem.
- Beschreiben der Schritte zur Fehlerbehebung, die Sie bisher unternommen haben.
- Hochladen von Screenshots in einem Cloud-Image-Sharing-Dienst und Hinzufügen der Links in Ihrem Support-Thread.
Weitere Informationen zu diesem Thema finden Sie in unserer Anleitung, wie Sie richtig nach WordPress-Unterstützung fragen und diese erhalten können .
Wir hoffen, dieser Artikel hat Ihnen geholfen, die Fehlerbehebung bei WordPress-Fehlern zu erlernen. Vielleicht möchten Sie auch unsere Liste der 14 häufigsten WordPress-Fehler sehen und erfahren, wie Sie sie beheben können .