So benennen Sie Bilder und Mediendateien in WordPress um.
Wollten Sie schon immer einen Bilddateinamen nach dem Hochladen auf WordPress ändern? Bilddateinamen sind wichtig für die Bild-SEO und können mehr Benutzern helfen, Ihre Website zu finden.
Während Sie in WordPress ein Bild-Alt-Tag und eine Bildunterschrift ändern können, gibt es keine integrierte Option zum Ändern eines Bilddateinamens im Administratorbereich.
In diesem Artikel zeigen wir Ihnen, wie Sie Bilder und Mediendateien in WordPress einfach umbenennen können. Wir zeigen Ihnen auch eine Methode zum Ersetzen von Mediendateien nach dem Umbenennen auf Ihrem Computer.
Warum Bilder und Mediendateinamen in WordPress umbenennen?
Bilder können Ihnen helfen , mehr Verkehr auf Ihre Website zu bekommen. Insbesondere, wenn Sie Originalbilder und andere Mediendateien auf Ihre Website hochladen.
Im Gegensatz zu Text benötigen Suchmaschinen und Benutzer jedoch Ihre Hilfe, um diese Bilder zu beschreiben. Dies ist ein wesentlicher Bestandteil der Optimierung der Bild-SEO.
Eine der besten Möglichkeiten, Suchmaschinen und Ihren Benutzern beim Auffinden dieser Bilder zu helfen, besteht darin, ihnen einen aussagekräftigen Dateinamen zu geben. Ein Dateiname wie newyork-skyline.jpg ist beispielsweise viel hilfreicher als DSC00789.jpg.
Das Problem ist nun, dass viele Benutzer Bilder direkt von ihren Handys oder Kameras hochladen. Einige Benutzer laden Bilder aus anderen Quellen herunter und vergessen, sie vor dem Hochladen umzubenennen.
Sobald Sie diese Bilder in WordPress hochgeladen haben, gibt es keine Standardoption zum Umbenennen dieser Bilder oder Mediendateien.
Schauen wir uns jedoch an, wie Sie Bilder und Mediendateien in WordPress einfach umbenennen können.
Umbenennen von Bildern und Mediendateien in WordPress
Diese Methode ändert den Namen der Bilddatei in WordPress nicht automatisch. Sie können jedoch einen Bilddateinamen im WordPress-Administrationsbereich manuell ändern.
Als erstes müssen Sie das Phoenix Media Rename- Plugin installieren und aktivieren . Weitere Informationen finden Sie in unserer Schritt-für-Schritt-Anleitung zum Installieren eines WordPress-Plugins .
Gehen Sie nach der Aktivierung einfach zu Medien »Bibliothek . Wenn Ihre Medienbibliothek in der Rasteransicht angezeigt wird, müssen Sie zur Listenansicht wechseln.
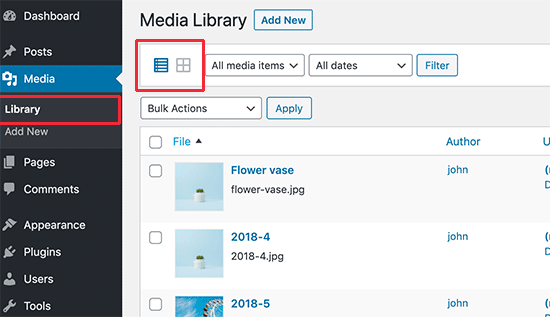
Auf diese Weise können Sie weitere Details für jede Mediendatei einschließlich des Dateinamens anzeigen.
Als nächstes müssen Sie auf den Link “Bearbeiten” unter dem Bild oder der Mediendatei klicken, die Sie umbenennen möchten.

Dadurch wird Ihr Bild im Bearbeitungsbildschirm für WordPress-Medien geöffnet. Von hier aus können Sie Details eines Bildes wie Alt-Tag, Beschriftung und mehr bearbeiten.
Scrollen Sie nach unten und Sie sehen das Feld Dateiname.
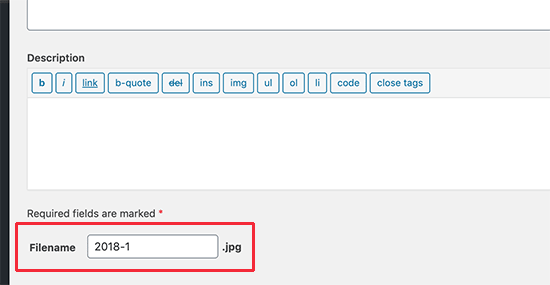
Von hier aus können Sie den Dateinamen ändern. Wir empfehlen, ihm einen schlüsselwortorientierten und aussagekräftigen Namen zu geben, der das Bild tatsächlich beschreibt. Wir empfehlen, nur alle Kleinbuchstaben und Bindestriche zwischen zwei Wörtern zu verwenden.
Klicken Sie anschließend auf die Schaltfläche “Aktualisieren”, um Ihre Änderungen zu speichern.
Das ist alles. Sie haben die Mediendateien erfolgreich umbenannt, ohne den WordPress-Administrationsbereich zu verlassen. Das Plugin aktualisiert auch den Dateinamen, wenn Sie das Bild in einem Beitrag oder einer Seite verwendet haben .
Ersetzen Sie Bild- und Mediendateien in WordPress
Wenn die oben beschriebene Methode bei Ihnen nicht funktioniert, können Sie diese Methode ausprobieren. Grundsätzlich laden Sie die Datei auf Ihren Computer herunter und benennen sie dort um.
Danach ersetzen Sie die Originaldatei auf Ihrer Website mithilfe eines Plugins durch die umbenannte Version.
Als erstes müssen Sie das Plugin zum Ersetzen von Medien ersetzen installieren und aktivieren . Weitere Informationen finden Sie in unserer Schritt-für-Schritt-Anleitung zum Installieren eines WordPress-Plugins .
Besuchen Sie danach die Seite Medien »Bibliothek . Wenn Sie die Rasteransicht verwenden, müssen Sie zur Listenansicht wechseln.
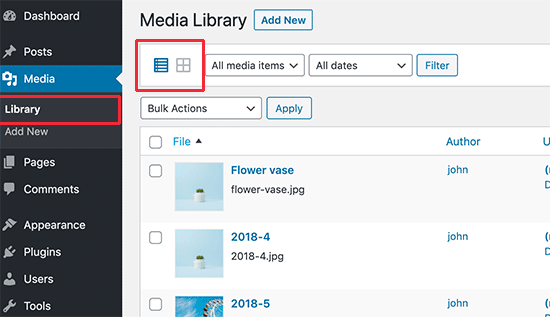
Sie sehen nun einen neuen Link, um die Medien unter jedem Element in Ihrer Medienbibliothek zu ersetzen.
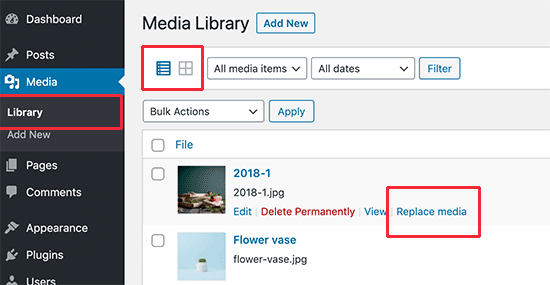
Dadurch gelangen Sie zur Seite zum Ersetzen von Medien.
Zunächst müssen Sie die Datei von Ihrem Computer auswählen, die Sie hochladen möchten, und die alte Datei durch ersetzen. Stellen Sie sicher, dass Sie den Dateinamen auf Ihrem Computer bereits geändert haben.
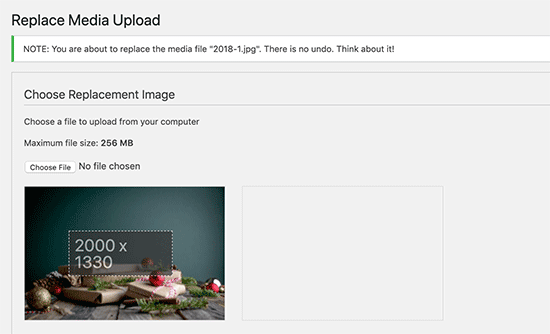
Danach müssen Sie ein wenig nach unten scrollen, um weitere Optionen zu erhalten.
Unter Ersetzungsoptionen können Sie auswählen, ob Sie nur die Datei ersetzen oder auch alle Links ersetzen möchten. Wir empfehlen die Verwendung der zweiten Option, wenn Sie diese Datei bereits zu Ihren WordPress-Posts und -Seiten hinzugefügt haben.
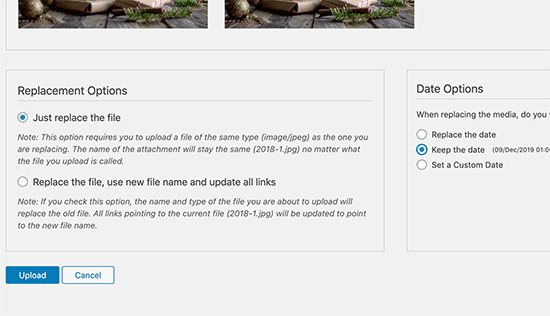
Sie können auch das alte Datum beibehalten oder ein neues Datum verwenden.
Klicken Sie abschließend auf die Schaltfläche “Hochladen”, um die alte Mediendatei durch die neue und umbenannte Datei zu ersetzen.