So verschieben Sie Ihr Blog ordnungsgemäß von WordPress.com auf WordPress.org.
Möchten Sie Ihr Blog von WordPress.com auf WordPress.org verschieben? Viele Anfänger beginnen oft mit WordPress.com und erkennen schnell seine Grenzen und möchten auf die selbst gehostete WordPress.org-Plattform wechseln. In dieser Schritt-für-Schritt-Anleitung zeigen wir Ihnen, wie Sie Ihr Blog ordnungsgemäß von WordPress.com auf WordPress.org verschieben können.
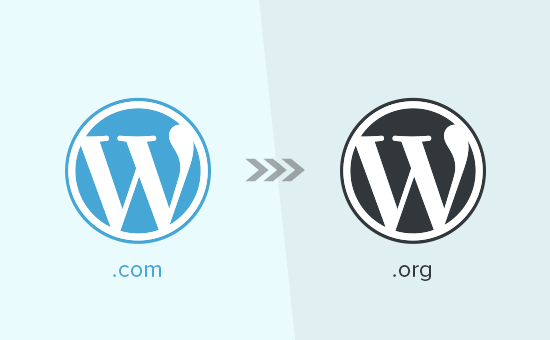
Warum von WordPress.com zu WordPress.org wechseln?
Mit WordPress.com kann jeder ein Blog starten, indem er ein Konto erstellt. Anfänger stellen jedoch schnell fest, dass ihr kostenloses WordPress.com-Blog viele Einschränkungen aufweist, z. B. eingeschränkte Möglichkeiten zur Monetarisierung, keine Installation von Plugins, Anzeigen von Drittanbietern auf Ihren Nutzern usw.
Aus diesem Grund wechseln Benutzer bald zu der leistungsstärkeren und beliebteren selbst gehosteten WordPress.org-Plattform.
Um die Unterschiede zwischen den beiden Plattformen zu verstehen, lesen Sie unseren vollständigen Vergleich von WordPress.com mit WordPress.org .
Wir empfehlen die Verwendung von WordPress.org, da Sie damit das vollständige Eigentum an Ihrer Website haben und alle Funktionen frei steuern können. Weitere Informationen zu all diesen Funktionen finden Sie in unserem vollständigen WordPress-Test mit Vor- und Nachteilen.
Lassen Sie uns einen Blick darauf werfen, wie Sie Ihr Blog ordnungsgemäß von WordPress.com auf WordPress.org migrieren können.
Dinge, die Sie brauchen, bevor Sie anfangen
Um mit selbst gehostetem WordPress.org zu beginnen, benötigen Sie ein WordPress-Hosting- Konto und einen Domainnamen .
Wir empfehlen die Verwendung von Bluehost, da es sich um eines der größten Hosting-Unternehmen der Welt handelt und es sich um einen offiziell empfohlenen WordPress-Hosting-Anbieter handelt.
Sie bieten WPBeginner-Benutzern auch einen kostenlosen Domain-Namen und 60% Rabatt auf Webhosting. Grundsätzlich können Sie für 2,75 USD / Monat loslegen (und dies beinhaltet auch kostenloses SSL).
→ Klicken Sie hier, um dieses exklusive Bluehost-Angebot in Anspruch zu nehmen ←
Wenn Ihre WordPress-Site bereits einen benutzerdefinierten Domainnamen hat, benötigen Sie weiterhin Webhosting. Melden Sie sich bei Bluehost an und fügen Sie im Schritt “Domain” Ihre Blog-Domain hinzu. Wir zeigen Ihnen, wie Sie dieselbe Domain behalten, während Sie von WordPress.com zu WordPress.org wechseln, ohne in den späteren Schritten die Suchrankings zu verlieren.
Abgesehen vom Hosting-Konto benötigen Sie natürlich Zugriff auf Ihr WordPress.com-Konto, damit Sie alle Ihre Beiträge, Seiten, Bilder, Kommentare und anderen Daten problemlos auf Ihre selbst gehostete WordPress-Site verschieben können.
Kostenloses Bonusangebot: Da viele von Ihnen danach gefragt haben, bieten wir jetzt einen kostenlosen Migrationsservice von WordPress.com zu WordPress.org als Teil unseres kostenlosen WordPress-Blog-Setup- Service an. Dies bedeutet, dass eines unserer Expertenteams die gesamte Migration für Sie durchführt (100% kostenlos). Dies bedeutet, dass Sie ohne Risiko von WordPress.com zu WordPress.org wechseln können.
Wenn Sie jedoch gerne selbst lernen und Dinge tun, können Sie unserem nachstehenden Schritt-für-Schritt-Tutorial folgen.
Schritt 1: Exportieren von Daten von WordPress.com
Zuerst müssen Sie sich bei Ihrem WordPress.com-Konto anmelden und zum Dashboard Ihres Blogs gehen. In der linken Spalte müssen Sie auf den Link WP Admin klicken, um den Admin-Bereich Ihres Blogs zu öffnen.
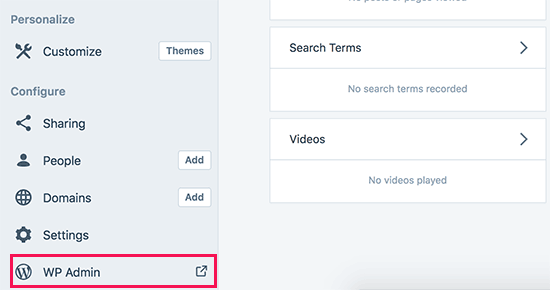
Als nächstes müssen Sie die Seite Extras »Exportieren aufrufen.
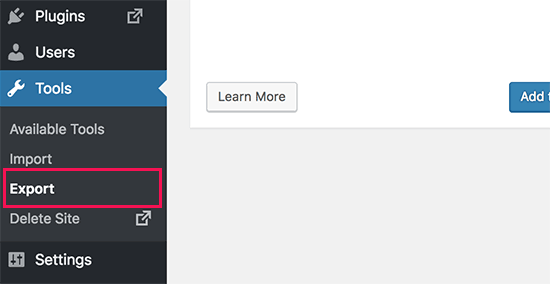
Durch Klicken auf das Export-Tool gelangen Sie zu einer neuen Seite, auf der Sie zwischen kostenloser und geführter Übertragung wählen können. Sie müssen die kostenlose Option auswählen, indem Sie auf die Schaltfläche “Export starten” klicken.
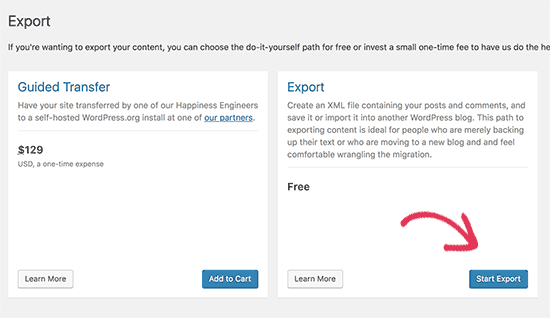
Im nächsten Bildschirm werden Sie gefragt, welche Daten Sie exportieren möchten. Wählen Sie “Alle Inhalte” und klicken Sie auf die Schaltfläche “Exportdatei herunterladen”.
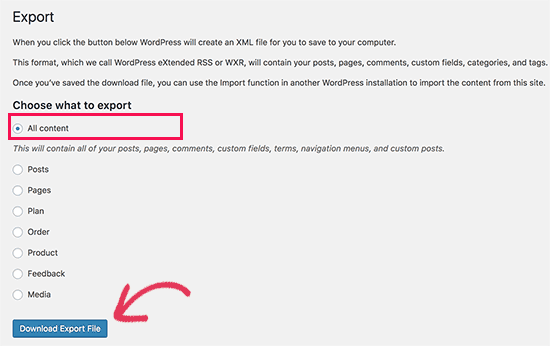
Der Exporter lädt jetzt eine XML-Datei auf Ihren Computer herunter. Diese Datei enthält alle Ihre Beiträge, Seiten, Bilder, Kommentare, benutzerdefinierten Felder, Kategorien, Tags, Navigationsmenüs und andere Informationen.
Schritt 2: Einrichten von WordPress
Nachdem Sie Ihre WordPress.com-Daten exportiert haben, müssen Sie im nächsten Schritt eine neue WordPress-Installation auf Ihrem Webhosting einrichten.
WordPress ist sehr einfach zu installieren und dauert nur wenige Klicks. Wenn Sie sich wie oben erwähnt bei Bluehost angemeldet haben, wird WordPress automatisch für Sie installiert.
Alternativ können Sie unsere Schritt-für-Schritt-Anleitung zur Installation von WordPress innerhalb von 5 Minuten befolgen .
Sobald Sie WordPress installiert haben, ist es Zeit, Ihre Inhalte in Ihre neue selbst gehostete WordPress-Website zu importieren.
Schritt 3: Importieren von Inhalten in selbst gehostete WordPress-Sites
Um Ihre alten Inhalte von WordPress.com auf Ihre neue WordPress.org-Site zu importieren, müssen Sie sich im Admin-Bereich Ihrer frisch installierten WordPress-Website anmelden . Von hier aus müssen Sie die Seite Extras »Importieren besuchen und auf die Schaltfläche ‘Jetzt installieren’ unter WordPress klicken.
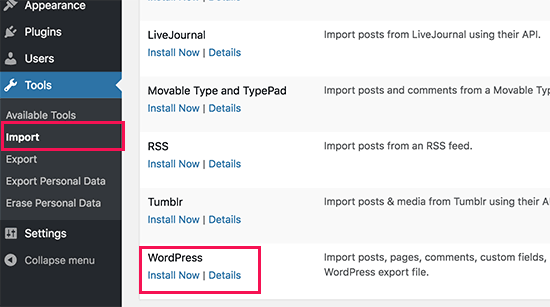
WordPress installiert jetzt den WordPress-Importer für Sie. Sobald dies erledigt ist, müssen Sie auf den Link “Importer ausführen” klicken, um fortzufahren.
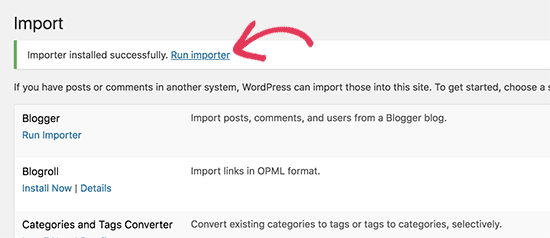
Sie gelangen zu einem Bildschirm, auf dem Sie aufgefordert werden, Ihre in Schritt 1 dieses Tutorials heruntergeladene WordPress.com-XML-Datei hochzuladen.
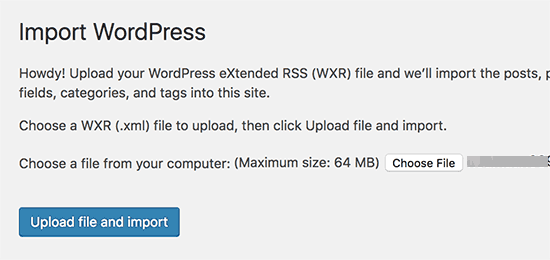
Hinweis: Wenn Ihre Datei größer als 2 MB ist, haben Sie zwei Möglichkeiten. Eine besteht darin, Ihr Webhosting-Unternehmen zu bitten, dieses Limit vorübergehend zu erhöhen, damit Sie mit dem Prozess fortfahren können. Die andere Möglichkeit wäre, Ihre Datei mithilfe eines WXR-Dateisplitters zu teilen .
Wenn Sie mit dem Import beginnen, haben Sie die Möglichkeit, importierten Inhalt einem aktuellen Benutzer zuzuweisen oder einen neuen Benutzer zu erstellen. Sie haben auch die Möglichkeit, Ihre alten Anhänge zu importieren. Es ist sehr wichtig, dass Sie dieses Kontrollkästchen aktivieren, damit Ihre Bilddateien ordnungsgemäß importiert werden.
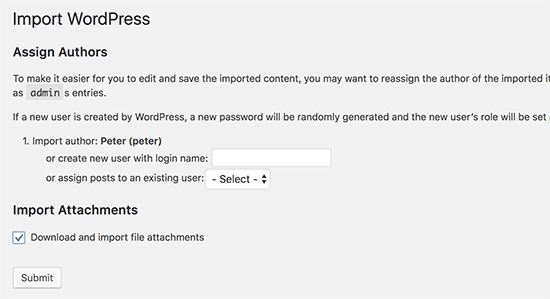
Schritt 4: Importieren Ihrer Blogroll-Links
Wenn Sie die Links-Funktion in Ihrem WordPress.com-Blog zum Speichern von Blogroll oder anderen Links verwendet haben, müssen Sie diese Anweisungen befolgen, um sie zu importieren. Benutzer, die diese Funktion nicht verwendet haben, können mit Schritt 5 fortfahren.
Blogroll-Links werden im OPML-Format exportiert. Es ist ein XML-Format, mit dem Sie Ihre Links und Linkkategorien exportieren und importieren können. Ihre WordPress.com-Links enthalten eine OPML-Datei unter folgender Adresse:
http://example.wordpress.com/wp-links-opml.php
Ersetzen Sie das Beispiel durch die Subdomain Ihres WordPress.com-Blogs. Wenn Sie eine benutzerdefinierte Domain mit Ihrem WordPress.com-Blog verwenden, können Sie auf Ihre OPML-Datei zugreifen, indem Sie eine URL wie die folgende besuchen:
http://www.example.com/wp-links-opml.php
Ihre OPML-Datei wird in Ihrem Browserfenster geöffnet und Sie müssen sie auf Ihrem Desktop speichern. Drücken Sie STRG + S (Befehl + S auf dem Mac), um die Datei auf Ihrem Computer zu speichern.
Nachdem Sie eine Sicherungskopie Ihrer WordPress.com-Links erstellt haben, müssen Sie diese im nächsten Schritt in WordPress importieren. Für selbst gehostetes WordPress ist jedoch kein Link-Manager standardmäßig aktiviert.
Sie müssen das Link Manager- Plugin installieren und aktivieren . Auf der Seite des Plugins heißt es, dass es in den letzten zwei Jahren nicht aktualisiert wurde. Das liegt daran, dass es nicht aktualisiert werden musste und Sie dieses Plugin sicher installieren können.
Nach der Aktivierung fügt das Plugin einen neuen Menüpunkt in Ihrer WordPress-Admin-Leiste mit der Bezeichnung “Links” hinzu.
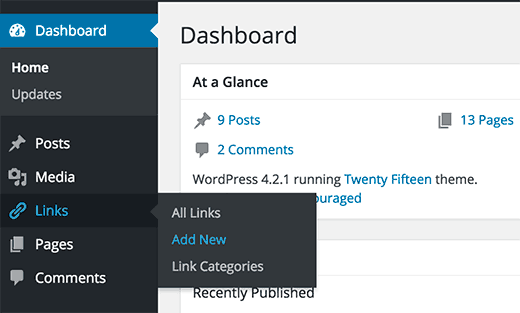
Ihre WordPress-Site kann jetzt Blogrolls verwalten und Sie können sie sicher importieren. Besuchen Sie Tools »Importieren und klicken Sie auf Blogroll, um den OPML-Importer zu installieren.
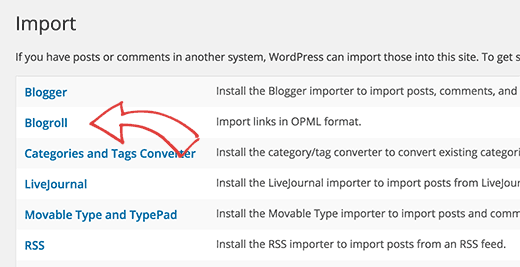
Nach der Installation werden Sie zum Importeur weitergeleitet. Wo Sie die zuvor gespeicherte OPML-Datei hochladen und auf die Schaltfläche OPML-Datei importieren klicken müssen.
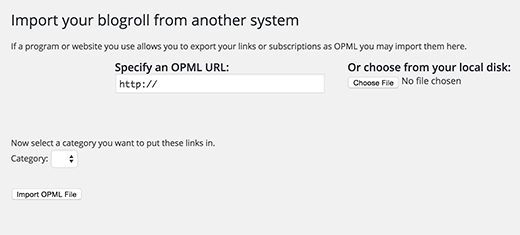
WordPress importiert jetzt Ihre Links und Linkkategorien aus der OPML-Datei. Sie können den Fortschritt sehen und nach Abschluss sehen Sie die Erfolgsmeldung.

Schritt 5: Setzen Sie Ihr WordPress.com-Blog auf privat
Wenn Sie Ihre alten Benutzer nicht auf Ihre neue Site umleiten möchten, ist dies Ihr letzter Schritt.
Sie müssen zur Seite Einstellungen »Lesen im Administrationsbereich Ihres WordPress.com-Blogs gehen. Wählen Sie im Abschnitt “Sichtbarkeit der Website” die letzte Option “Ich möchte, dass mein Blog privat ist und nur für von mir ausgewählte Benutzer sichtbar ist” .
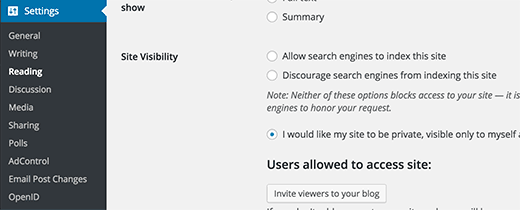
Achtung: Wenn Sie schon länger schreiben und ein treues Publikum haben, ist es nicht sinnvoll, sie hängen zu lassen.
Wenn Ihr Blog schon länger da draußen ist, besteht die Möglichkeit, dass es in Google und anderen Suchmaschinen indiziert ist. Sie können alle Suchmaschinen-Rankings beibehalten und Ihre alten Benutzer einfach zu Ihrem neuen Blog umleiten, indem Sie Schritt 6 ausführen (sehr zu empfehlen, wenn Ihre Website eingerichtet ist).
Schritt 6: Besucher umleiten und SEO erhalten
Das Umleiten von Benutzern an einen neuen Standort mit dem 301-Header ist eine Standardlösung, um Suchrankings beizubehalten, während eine Site von einem Standort an einen anderen verschoben wird. Da Sie auf WordPress.com keinen Zugriff auf .htaccess haben, können Sie selbst keine Änderungen vornehmen, um die Platzierungen in Suchmaschinen beizubehalten. WordPress.com bietet jedoch eine kostenpflichtige Upgrade-Funktion namens Site Redirect, die diese Funktionalität bietet.
Gehen Sie einfach zum Dashboard des WordPress.com-Blogs und klicken Sie auf den Menüpunkt Einstellungen. Klicken Sie unter der Option “Site-Adresse” auf den Link “Weiterleiten”.
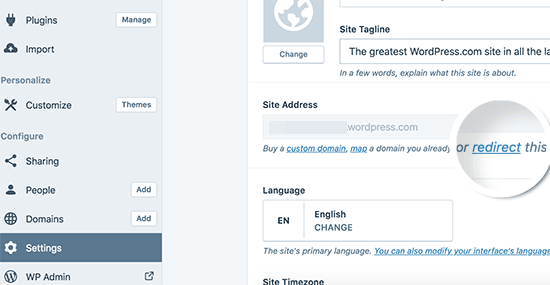
Auf dem nächsten Bildschirm werden Sie aufgefordert, den Domainnamen anzugeben, unter den Besucher umgeleitet werden sollen. Geben Sie den Domainnamen Ihrer neuen WordPress.org-Site ein und klicken Sie auf die Schaltfläche “Los”.
Hinweis: Die Site-Weiterleitung ist ein kostenpflichtiges Upgrade und kostet 13 USD pro Jahr. Es wird eine 301-Weiterleitung hinzugefügt, die die Besucher und Suchmaschinen Ihres WordPress.com-Blogs auf Ihre neue Website umleitet.
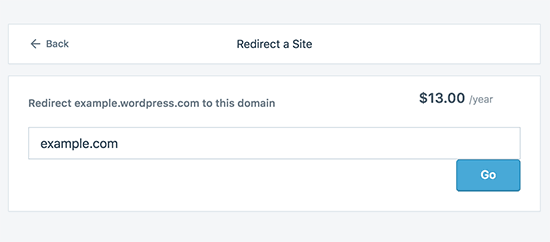
Einige von Ihnen werden sich fragen, wie lange ich für diese Offsite-Weiterleitungsfunktion noch bezahlen soll. Die Antwort ist so lange wie Sie wollen. Wir persönlich sind jedoch der Meinung, dass 2 Jahre genug Zeit für Ihre alten Benutzer sind, um sich Ihren neuen Domainnamen zu merken.
Wenn Sie Domains wechseln, möchten Sie auch alle eingehenden URLs aktualisieren. Wenn Sie Ihre Beiträge jemals miteinander verknüpft haben, müssen diese Links aktualisiert werden. In unserem Artikel erfahren Sie, wie Sie URLs beim Verschieben Ihrer WordPress-Site aktualisieren .
Wenn Sie eine benutzerdefinierte Domain auf WordPress.com hatten, müssen Sie sich um nichts kümmern. Ändern Sie einfach den DNS-Eintrag in Ihren Host, und Sie behalten alle SEO-Vorteile.
Häufig gestellte Fragen (FAQs)
Wir haben die erste Version dieses Artikels im Januar 2013 geschrieben. Seitdem haben wir unzählige tolle Fragen erhalten. Viele davon haben wir per E-Mail oder in Kommentaren beantwortet, daher dachten wir, es wäre schön, die beliebtesten an einem Ort zusammenzustellen, an dem jeder sie sehen kann.
Was passiert mit meinen WordPress.com-Abonnenten?
Zum Glück können Sie mit WordPress.com Ihre Abonnenten mit einer Bedingung migrieren. Sie müssen das Jetpack-Plugin verwenden, das die gleichen Abonnentenfunktionen wie bei WordPress.com bietet. Sobald Sie das Jetpack-Plugin installiert und aktiviert haben, müssen Sie sich an das WordPress.com-Team wenden und es bitten, die Abonnenten für Sie zu migrieren. Wir hoffen, dass dies in den späteren Versionen von Jetpack einfacher wird und die Benutzer dies selbst tun können.
Können Sie mir helfen, KOSTENLOS von WordPress.com auf WordPress.org zu wechseln?
Absolut. Wir bieten die Migration von WordPress.com als Teil unseres kostenlosen WordPress-Blog-Setup-Service an . Wenn Sie unsere Hilfe benötigen, melden Sie sich einfach an. Es ist kostenlos![]()
Was kostet der Wechsel zu WordPress.org?
WordPress ist kostenlos. Es gibt jedoch einige minimale Webhosting- Kosten. Wir empfehlen Ihnen, diesen Artikel zu lesen über: Warum ist WordPress kostenlos? Was sind die Kosten und was ist der Haken?
Ich habe WordPress.com bereits bezahlt. Kann ich eine Rückerstattung erhalten?
Ja, du kannst. Wenn Sie kürzlich eine benutzerdefinierte Domain oder einen kostenpflichtigen Tarif bei WordPress.com gekauft haben, können Sie eine vollständige Rückerstattung beantragen.
Hinweis: Domain-Registrierungen können innerhalb von 48 Stunden nach der Registrierung storniert werden. Pläne und andere Einkäufe können innerhalb von 30 Tagen nach dem Kauf storniert werden.
Werden meine Bilder brechen?
Nein werden Sie nicht. Wenn Sie mit der Importdatei übertragen, werden alle angehängten Bilder heruntergeladen und der Link aktualisiert. Es gibt jedoch eine Einschränkung, die uns aufgefallen ist. Wenn Ihre Bild-URL mit files.wordpress.com beginnt, werden sie nicht konvertiert. Wenn Sie feststellen, dass sich die Bild-URL nicht geändert hat und dennoch auf WordPress.com verweist, empfehlen wir Ihnen, das Plugin zum Importieren externer Bilder zu verwenden. Dies wird erledigt.
Ich habe meine Domain über WordPress.com registriert. Kann ich trotzdem umziehen?
Ja, du kannst. WordPress glaubt daran, Benutzer zu befähigen und ihnen die volle Kontrolle über ihre Inhalte zu geben. Wenn Sie bereits einen Domainnamen über WordPress.com haben, benötigen Sie lediglich ein Webhosting-Konto. Wir empfehlen, dass Sie mit Bluehost oder einem dieser anderen WordPress-Hosting- Anbieter einrichten . Während der Anmeldephase werden Sie gefragt, ob Sie eine Domain haben oder eine neue registrieren möchten. Wählen Sie einfach die Option, dass ich einen Domainnamen habe, und fügen Sie die Domain ein, die Sie bei WordPress.com registriert haben. Als nächstes müssten Sie die Nameserver so ändern, dass sie auf den Hosting-Anbieter verweisen. Wir können dies im Rahmen unseres kostenlosen Einrichtungsdienstes unterstützen. Sie können auch Ihren Webhosting-Anbieter um Unterstützung bitten.
Wird meine Website beim Wechsel ausfallen?
Wenn Sie es richtig machen, dann NEIN. Die oben vorgeschlagene Methode stellt sicher, dass Ihre Website niemals ausfällt. Wenn Sie sich Sorgen machen, wissen Sie, dass wir hier sind, um Ihnen zu helfen. Sie können jederzeit unseren kostenlosen Setup-Service nutzen .