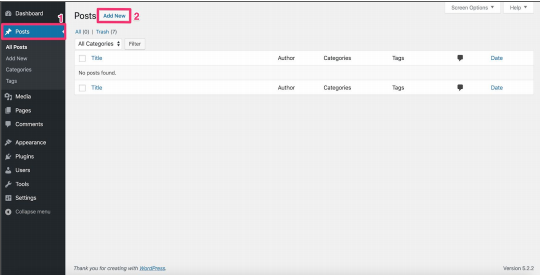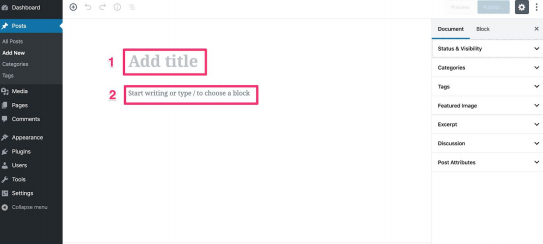Wie erstelle ich eine WordPress-Website?
Wollten Sie schon immer eine eigene Website erstellen? WordPress ist der richtige Weg! Egal, ob Sie Ihr eigenes persönliches Blog, einen Online-Shop oder eine Geschäftswebsite erstellen möchten – mit WordPress ist das Erstellen einer eigenen Website ganz einfach. Wenn Sie wissen, was Sie tun, natürlich. In diesem Video führen wir Sie durch die Schritte, die zum Erstellen einer WordPress-Website erforderlich sind.
Neu bei WordPress? Mach dir keine Sorgen! Unser KOSTENLOSES WordPress für Anfänger-Training hilft Ihnen dabei. Erfahren Sie, wie Sie Ihre eigene Site einrichten, wie Sie sie erstellen und pflegen und vieles mehr. Bald können Sie alles selbst machen!
Inhaltsverzeichnis
- 1. Einführung in WordPress
- 2. Erste Schritte mit WordPress
- 3. Anpassen Ihrer Site
- 4. Erstellen von Inhalten im Blockeditor
- 5. Strukturieren Sie Ihre Site
- 6. Verwalten Ihrer WordPress-Site
- 7. WordPress SEO
1. Einführung in WordPress
WordPress ist ein Content Management System (CMS), mit dem Sie eine Website erstellen und Inhalte veröffentlichen können, die Sie mit der Welt teilen möchten. Grundsätzlich gibt es drei Elemente, die für WordPress von zentraler Bedeutung sind:
- Es ist ein Texteditor , mit dem Sie Inhalte erstellen können
- Es bietet Möglichkeiten zur Verwaltung und Strukturierung Ihrer Inhalte
- Sie können anpassen, wie Ihre Website funktioniert und wie sie aussieht
Eines der coolen Dinge an WordPress ist, dass es gigantische Bibliotheken mit gebrauchsfertigen Vorlagen und Funktionen gibt, die von Menschen erstellt wurden, damit Sie sie von Hand auswählen und auf Ihrer Website verwenden können. Einige davon sind kostenlos und für andere müssen Sie bezahlen.
WordPress selbst ist kostenlos, was bedeutet, dass Sie keine Lizenzgebühren zahlen müssen, um es zu verwenden: Sie können es einfach herunterladen. WordPress ist Open-Source-Software. Open-Source-Software ist eine Software, die innerhalb einer Community entwickelt wird. Jeder kann den Code verwenden, ändern und verteilen.
Weiterlesen: Was ist WordPress? »
Der Unterschied zwischen WordPress.com und WordPress.org
Es gibt zwei verschiedene Versionen von WordPress: WordPress.com und WordPress.org. Kurz gesagt, WordPress.com ist im Grunde eine Site, auf der Sie ein Konto erstellen und auf diese Weise Ihre eigene Site oder Ihr eigenes Blog erstellen können. Mit WordPress.org können Sie die WordPress-Software herunterladen, um sie auf Ihrer eigenen Website zu installieren. Letzteres klingt zwar schwieriger, wir glauben aber auch, dass es viele Vorteile hat.
Wir empfehlen die Verwendung von WordPress.org. Diese Option bietet viel bessere Anpassungsoptionen, und Sie können jedes Thema, Plugin und fast alles mit Ihrer Site installieren.
2. Erste Schritte mit WordPress
WordPress zum Laufen bringen
Hosting
Wenn Sie eine WordPress.org-Site einrichten, müssen Sie zunächst entscheiden, welches Hosting-Unternehmen und welcher Hosting-Plan Ihren Anforderungen entspricht. Sie können sich folgende Elemente vorstellen:
- den Serverstandort
- die Art der Site, die Sie erstellen
- Wie viel Speicherplatz und Bandbreite benötigen Sie?
- Welche Art von Hosting benötigen Sie (gemeinsam genutzt, dediziert oder VPN)?
Wählen Sie einen Domainnamen
Wenn Sie entschieden haben, welche Hosting-Partei für das Hosting Ihrer Website geeignet ist, sollten Sie überlegen, welchen Domainnamen Sie für Ihre Website haben möchten. Ein Domain-Name ist eine bequeme Möglichkeit, Personen auf die bestimmte Stelle im Internet zu verweisen, an der Sie Ihre Website erstellt haben. Domänennamen werden im Allgemeinen verwendet, um eine oder mehrere IP-Adressen zu identifizieren. Für Yoast lautet dieser Domainname also yoast.com.
Domain-Namen sind ein sehr wichtiger Aspekt beim Aufbau einer Marke und erfordern daher einige Überlegungen. Sie möchten, dass die Leute Sie erkennen und finden können, wenn sie Sie suchen. Deshalb ist es oft eine gute Idee, einen kurzen Domainnamen zu haben. Wenn es eingängig ist, hilft das natürlich auch. Idealerweise möchten Sie auch einen Domainnamen, der leicht zu buchstabieren ist. Wenn Sie eine Firma haben, möchten Sie wahrscheinlich Ihren Firmennamen als Domainnamen.
Wählen Sie eine TLD
Eine weitere wichtige Überlegung ist, welche Top-Level-Domain (TLD) Sie auswählen. Eine TLD ist, um es einfach zu halten, der letzte Teil des Domainnamens. Für yoast.com ist Yoast offensichtlich die Marke, und .com wird als TLD bezeichnet. Generell unterscheiden wir verschiedene Arten von TLDs:
- Ländercode-TLDs (ccTLDs):
Jedes Land hat seine eigene TLD, z. B. .nl für die Niederlande, .fr für Frankreich und .de für Deutschland - Generische TLDs (gTLDs)
Dies sind im Grunde alle anderen Domänen wie .com, .info, .net, .edu und .gov - Infrastruktur-TLDs
Infrastruktur-TLDs sind TLDs wie .arpa. Sie können eine Domain nicht unter .arpa registrieren, sie wird nur für Infrastrukturzwecke verwendet.
Einrichten Ihrer Site
Wählen Sie einen starken Benutzernamen und ein Passwort
Bei der Einrichtung Ihrer Website müssen Sie darauf achten, einen sicheren Benutzernamen und ein Kennwort für das Administratorkonto auszuwählen. Das Administratorkonto (auch: admin) in WordPress ist das erste Konto, das Sie eingerichtet haben. Dies ist die leistungsstärkste Benutzerrolle, die Website-Eigentümern vorbehalten ist und Ihnen die volle Kontrolle über Ihre WordPress-Website gibt. Stellen Sie sicher, dass Sie niemals admin als Benutzernamen verwenden!
Lesen Sie mehr: Warum Sie admin nicht als Benutzernamen verwenden sollten »
Stellen Sie sicher, dass Ihre Website auf HTTPS ist
Sie müssen auch sicherstellen, dass Ihre Website auf HTTPS ist . Wenn Benutzer mit Ihrer Site interagieren, geschieht dies über eine sogenannte HTTP- oder HTTPS-Verbindung. Der Unterschied zwischen diesen beiden Verbindungen besteht darin, dass unter HTTPS alle Verbindungen zwischen Ihrer Site und dem Besucher verschlüsselt sind. Dies bedeutet, dass niemand sonst lesen kann, was zwischen dem Besucher und der Website vor sich geht. Daher ist die Verwendung von HTTPS eine sicherere Methode zum Senden von Daten als HTTP.
Navigieren im WordPress-Backend
Nachdem Sie WordPress installiert haben, ist es Zeit, das WordPress-Backend zu erkunden! Sie können das WordPress-Backend als Kontrollraum sehen: Hier können Sie den Inhalt Ihrer Website hinzufügen, bearbeiten und entfernen sowie steuern, wie Ihre Website aussieht.
Einloggen
Um auf das WordPress-Dashboard zuzugreifen, müssen Sie die folgenden Schritte ausführen:
- Gehen Sie zu Ihrer WordPress-Anmelde-URL. Wenn Sie dies nicht geändert haben, lautet diese URL www.yoursite.com/wp-admin
- Geben Sie Ihren WordPress-Benutzernamen und Ihr Passwort ein und klicken Sie auf “Anmelden”. Wenn Sie bereits angemeldet sind, werden Sie zu Ihrem WordPress-Dashboard weitergeleitet, ohne Ihre Anmeldeinformationen eingeben zu müssen.
Sie gelangen auf einen Bildschirm wie das folgende Bild, auf dem Sie das WordPress-Dashboard (1), die Admin-Symbolleiste (2) und das Admin-Menü (3) sehen.
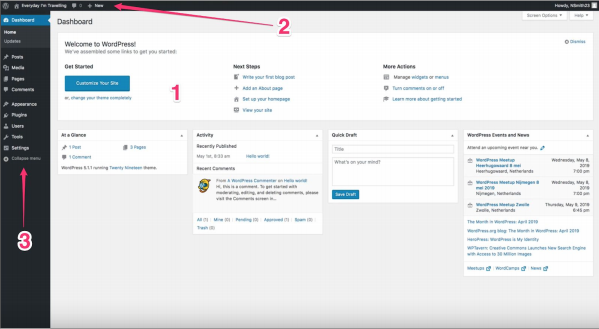
Das WordPress-Dashboard
Das WordPress-Dashboard gibt Ihnen einen Überblick darüber, was mit Ihrer Site passiert. Es ist der Kontrollraum Ihrer Site, in dem Sie die Operationen aus der Vogelperspektive betrachten können. Das Dashboard enthält Widgets, die Sie anpassen können, um das Dashboard an Ihre Anforderungen anzupassen. Sie können die Widgets einfach durch Ziehen und Ablegen neu anordnen. Hier werden die Standard-Widgets erläutert:
Auf einen Blick
Wie der Name bereits andeutet, bietet das Widget Auf einen Blick einen Überblick über die Beiträge, Seiten, Kommentare und Themen Ihrer Website. Wie Sie im Bild sehen können, zeigt es Ihnen die Anzahl der aktuellen Beiträge (1), Seiten (2) und Kommentare (3). Es zeigt Ihnen auch, welche Version von WordPress Sie ausführen (4) und welches Thema auf Ihrer Webseite aktiv ist (5).
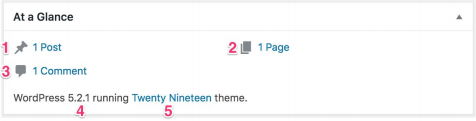
Aktivität
Für eine detailliertere Vorschau Ihrer Beiträge und Kommentare sollten Sie sich das Aktivitäts-Widget ansehen. Wie Sie im Bild unten in diesem Widget sehen können, sehen Sie Ihre zuletzt veröffentlichten Beiträge (1) und die letzten Kommentare (2). Im letzten Kommentarbereich können Sie sehen, wer kommentiert hat, und durch Klicken auf den Benutzerlink können Sie dessen Profil besuchen. Wenn Sie mit der Maus über einen Kommentar fahren, wird eine Liste mit Aktionen angezeigt. Von hier aus können Sie auswählen, ob Sie genehmigen oder ablehnen, antworten, bearbeiten, den Verlauf anzeigen, als Spam markieren oder in den Papierkorb werfen möchten. Sie können auf einen Kommentar im WordPress-Dashboard antworten. Klicken Sie einfach auf “Antworten” und ein Formular, in das Sie Ihren Kommentar eingeben können, wird angezeigt.
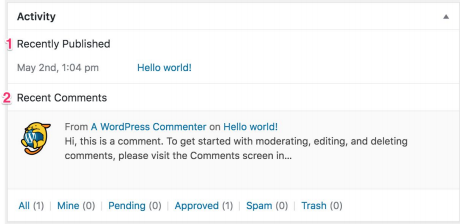
Schnellentwurf
Das Widget “Schnellentwurf” enthält einen Mini-Post-Editor, mit dem Sie Entwürfe sofort über das Dashboard erstellen können. Wenn Sie eine neue Idee haben und diese schnell aufschreiben möchten, können Sie dies über das Quick Draft-Widget tun. Sie müssen lediglich einen Titel eingeben, einen Text schreiben und auf “Entwurf speichern” klicken. Wie der Titel bereits andeutet, handelt es sich hierbei nur um einen Entwurf, der daher noch nicht auf Ihrer Website veröffentlicht wird. Wenn Sie auf den Link des Entwurfs klicken, gelangen Sie zum Post-Editor, in dem Sie den Entwurf bearbeiten und eine längere und vollständige Version Ihrer Idee schreiben können.
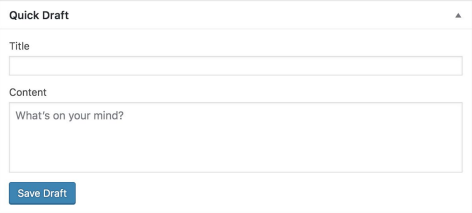
WordPress-Ereignisse und -Nachrichten
In den Widgets für WordPress-Ereignisse und -Nachrichten erhalten Sie einen kurzen Einblick in die Geschehnisse in der WordPress-Welt. Es zeigt einen Überblick über WordPress-bezogene Neuigkeiten und bevorstehende WordPress-Ereignisse wie Meetups und WordCamps.
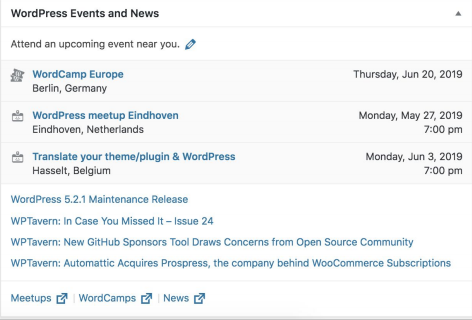
Die Admin-Symbolleiste
Oben im WordPress-Dashboard sehen Sie einen schwarzen Balken. Dies ist Ihre Administrator-Symbolleiste oder kurz: Admin-Symbolleiste. Sie ist nur für Sie sichtbar, nicht für Personen, die Ihre Website besuchen.
Das Admin-Menü
Das Admin-Menü ist die Seitenleiste auf der linken Seite Ihres Bildschirms. Wie in der Abbildung unten gezeigt, können Sie das Admin-Menü erweitert oder reduziert anzeigen. Das Admin-Menü besteht aus verschiedenen Menüpunkten. In dieser Lektion gehen wir auf die Standardmenüelemente des Admin-Menüs ein. Bitte beachten Sie, dass, wenn Sie Plugins installiert haben, möglicherweise zusätzliche Plugin-spezifische Elemente in Ihrem Admin-Menü enthalten sind. Im Bild unten sehen Sie beispielsweise den Menüpunkt des Yoast SEO-Plugins am Ende der Liste.
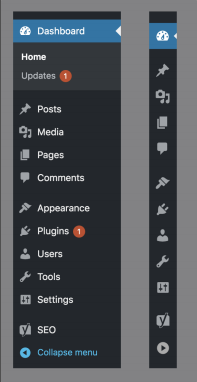
3. Anpassen Ihrer Site
die Einstellungen
Wenn Sie mit WordPress beginnen, möchten Sie Ihre Website wahrscheinlich mit einem Branding versehen und ihr eine persönliche Note verleihen. Möchten Sie Ihre Website anpassen? Das Einstellungsmenü in WordPress ist ein guter Anfang!
Themen
Ein Thema behandelt das Aussehen Ihrer WordPress-Site. Es dient als Repräsentation für Ihre Marke, kümmert sich aber gleichzeitig um die visuelle Repräsentation von WordPress-Inhalten und -Daten wie Seiten und Posts. Einfach ausgedrückt, ein Thema ist das, was eine Person beim Besuch Ihrer Website sehen wird.
Der Customizer
Mit dem Customizer können Sie schnell Änderungen am Design Ihrer Website oder an den Elementen auf Ihren Seiten vornehmen, z. B. am Branding Ihrer Website, an Menüs und Widgets. Und Sie müssen keinen Code berühren!
Widgets
Ein WordPress-Widget ist ein einfacher, vorgefertigter Block, den Sie Ihrer Website hinzufügen können und der eine bestimmte Funktion erfüllt, z. B. eine Suchleiste, eine Liste Ihrer neuesten Beiträge oder ein Archiv Ihrer Beiträge. Widgets können nur in sogenannte Widget-Bereiche eingefügt werden. Diese Bereiche werden durch Ihr Thema definiert und befinden sich normalerweise in der Seitenleiste (n) und in der Fußzeile Ihrer Site.
Plugins
WordPress-Plugins sind Software-Teile, die Sie installieren, um Ihrer WordPress-Site zusätzliche Features und Funktionen hinzuzufügen. Sie ermöglichen es Ihnen, über das hinauszugehen, was eine grundlegende WordPress-Installation zu bieten hat. Es gibt unzählige Plugins mit vielen verschiedenen Funktionen, z. B. die Beschleunigung Ihrer Website, das Herausfiltern von Spam-Kommentaren, die Sicherung Ihrer Website und die Einrichtung eines Online-Shops.
4. Erstellen von Inhalten im Blockeditor
Der Unterschied zwischen Beiträgen und Seiten
In WordPress gibt es zwei Hauptinhaltstypen: Beiträge und Seiten. Abhängig von der Art des Inhalts, den Sie haben möchten, und wie Sie diesen Inhalt verwenden möchten, kann die Auswahl zwischen Posts und Seiten einen Unterschied machen. Vier Hauptmerkmale unterscheiden Beiträge und Seiten:
- Der Zeitpunkt der Veröffentlichung ist für Beiträge relevant, nicht jedoch für Seiten.
- Post-Feature eines Autors und Seiten nicht.
- Beiträge werden in WordPress archiviert und Seiten nicht.
- Sie können Kommentare zu Beiträgen hinterlassen. Kommentare auf Seiten sind standardmäßig deaktiviert.
Wie schreibe ich einen Beitrag in WordPress
Das Schreiben eines Beitrags ist eines der aufregendsten und kreativsten Dinge, die Sie in WordPress tun können. Und zum Glück ist es auch relativ einfach. Lassen Sie uns untersuchen, wie es funktioniert.
- Klicken Sie im Admin-Menü auf den Menüpunkt Beiträge.
Dies öffnet den Bildschirm Beiträge. Siehe 1 im Bild.

- Klicken Sie im Bildschirm “Beiträge” auf die Schaltfläche “Neu hinzufügen”.
Der Post-Bearbeitungsbildschirm wird geöffnet. Hinweis: Der Bildschirm für die Nachbearbeitung kann je nach verwendetem Thema leicht unterschiedlich aussehen. Siehe 2 im Bild.

- Fügen Sie im Feld Titel hinzufügen einen Titel hinzu
Siehe 1 im Bild.

- Geben Sie Ihren Inhalt in das Feld unter dem Feld Titel hinzufügen ein
Siehe 2 im Bild.

Wie schreibe ich eine Seite in WordPress
Jetzt, da Sie wissen, wie man Beiträge schreibt, ist das Schreiben einer Seite sehr einfach. Um mit dem Schreiben einer Seite zu beginnen, müssen Sie die folgenden Schritte ausführen. Sobald Sie auf den Seiteneditor zugreifen, funktioniert das Schreiben einer Seite genauso wie das Schreiben eines Beitrags. Genau wie bei Posts verwenden Sie auch Blöcke, um Seiten zu erstellen.
- Klicken Sie im Admin-Menü auf den Menüpunkt Seiten (1 im Bild).
- Klicken Sie im Bildschirm Seiten auf die Schaltfläche Neu hinzufügen (2 im Bild).
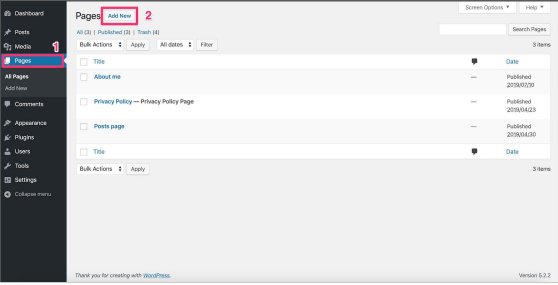
5. Strukturieren Sie Ihre Site
Organisation Ihrer Website
Bei der Erstellung einer Website ist es wichtig, genau zu überlegen, wie Sie sie strukturieren. Eine organisierte Website enthält Beiträge und Seiten, die strukturiert gruppiert und verlinkt sind. Eine unorganisierte Website ist nur ein Stapel von Inhalten ohne erkennbare Reihenfolge. Sicherlich möchten Sie eine organisierte Website, auf der Ihre Besucher leicht navigieren können.
Betrachten wir zunächst eine ideale Situation: Wenn Sie bei Null anfangen, wie sollten Sie Ihre Website organisieren? Wir denken, eine gut organisierte Website sieht aus wie eine Pyramide mit mehreren Ebenen:
- Startseite
- Kategorien
- Unterkategorien (nur für größere Websites)
- Einzelne Seiten und Beiträge
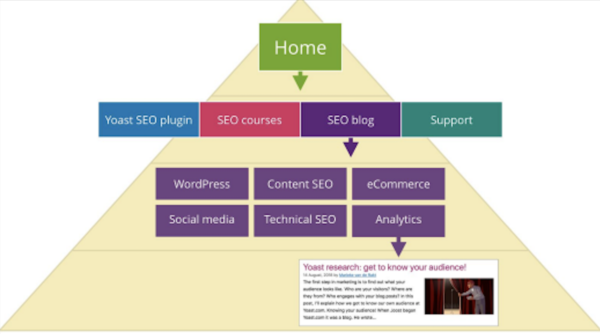
Die Homepage
Es versteht sich von selbst, dass Ihre Homepage als Navigationsdrehscheibe für Ihre Besucher fungieren sollte. Sie sollten von
Ihrer Homepage aus auf die wesentlichen Seiten verlinken . Auf diese Weise:
- Es ist wahrscheinlicher, dass Ihre Besucher auf den Seiten landen, auf denen sie landen sollen.
- Sie zeigen Suchmaschinen, dass diese Seiten wesentlich sind.
Wenn Ihre Website größer wird, können Sie natürlich nicht von der Startseite aus auf alle wichtigen Seiten verlinken. Wenn Sie beispielsweise viele Artikel schreiben oder viele wichtige Artikel haben, können Sie von Ihrer Homepage aus nicht auf alle Artikel verlinken. Das wäre aus zwei Gründen schlecht:
- Dies würde zu Unordnung führen, was es Ihren Besuchern erschwert, die Seiten zu bemerken, die sie besuchen sollen.
- Dies würde den Linkwert für jeden einzelnen Link schwächen. Bei zu vielen Links auf einer Seite ist jeder Link für die Seite, auf die er verweist, etwas weniger wertvoll.
Navigation
Neben einer gut strukturierten Homepage sollten Sie auch einen klaren Navigationspfad auf Ihrer Website erstellen. Ihre Site-weite Navigation besteht aus zwei Hauptelementen:
- Das Menü
- Die Semmelbrösel
Das Website-Menü ist die häufigste Hilfe. für die Navigation auf Ihrer Website, und Sie möchten sie bestmöglich nutzen. Finden Sie heraus, wie Sie Ihr Website-Menü für Ihre Benutzer und für SEO optimieren können . Wenn Sie die Struktur Ihrer Site noch deutlicher gestalten möchten, können Sie Ihren Seiten Brotkrumen hinzufügen. Breadcrumbs sind anklickbare Links, die normalerweise oben auf einer Seite oder einem Beitrag angezeigt werden. Finden Sie heraus, was Brotkrumen sind und warum sie für SEO wichtig sind .
Taxonomien
WordPress verwendet sogenannte Taxonomien, um Inhalte zu gruppieren. Zwei Hauptelemente, die Ihnen bei der Organisation Ihrer Website helfen, sind Kategorien und Seiten. Kategorien und Seiten sind Beispiele für Taxonomien.
Archivseiten
Archivseiten werden generiert, wenn Sie eine Kategorie, ein Tag oder eine andere Taxonomie erstellen (zumindest in WordPress). Sie haben ihre eigene eindeutige URL auf Ihrer Website. Beiträge oder (Produkt-) Seiten, die zu dieser Taxonomie gehören, werden in einer Liste auf diesen Archivseiten angezeigt. Diese Archive können also auf verschiedenen Dingen basieren: Dies können Kategorien und Tags sein, aber auch das Post-Datum und der Post-Autor oder etwas anderes, wenn Sie eine benutzerdefinierte Taxonomie erstellt haben oder ein Plugin verwenden, das eine erstellt.
6. Verwalten Ihrer WordPress-Site
Benutzerrollen in WordPress
Sie können Ihre WordPress-Site mit mehreren Benutzern verwalten. Um dies zu vereinfachen, hat WordPress eine Reihe von Benutzerrollen erstellt. Eine Benutzerrolle bestimmt, was jemand auf Ihrer Site tun kann. Es stehen sechs vordefinierte Benutzerrollen zur Auswahl:
- höchster Vorgesetzter
- Administrator
- Editor
- Autor
- Mitwirkender
- Teilnehmer
Neben diesen vordefinierten Rollen können Entwickler auch zusätzliche Benutzerrollen erstellen. Sie können eine Änderung der Benutzerrollen über den Menüpunkt Benutzer in Ihrem WordPress-Administratormenü zuweisen.
Updates und Backups
Das Aktualisieren von WordPress-Kern, -Themen und -Plugins ist aus drei Gründen wichtig:
- Sicherheit;
- Fehlerbehebung;
- Neue Eigenschaften
Die Aktualisierung ist jedoch mit Risiken verbunden. Um Risiken zu minimieren, verwenden Sie hochwertige Plugins und Themes, sehen Sie sich an, was in den Versionsdetails aktualisiert wird, und erstellen Sie vor dem Aktualisieren eine Sicherungskopie Ihrer Site. WordPress bietet auch eine Übersicht über Updates, auf die Sie über das Admin-Menü ( Dashboard> Updates ) zugreifen können . Hier finden Sie alle für Ihre Site verfügbaren Updates.
Es ist wichtig, Backups Ihrer Site zu erstellen, da Sie damit zu einer früheren Version Ihrer Site zurückkehren können, wenn ein Update Probleme verursacht. Sie können jedoch auch nützlich sein, wenn Sie Probleme mit Ihrem Hosting-Anbieter haben oder gehackt werden. Grundsätzlich gibt es drei Möglichkeiten, Backups Ihrer WordPress-Site zu erstellen:
- Manuell;
- Durch Ihren Gastgeber;
- Mit einem WordPress-Plugin.
Häufige Fehler
Inzwischen haben Sie wahrscheinlich bemerkt, dass WordPress relativ einfach zu bedienen ist. Auch ohne vorherige Erfahrung beim Erstellen von Websites kann das Erstellen einer Website mit WordPress ein Kinderspiel sein. Trotz all der Funktionen, die die Verwendung von WordPress vereinfachen, können Menschen manchmal Fehler machen. In diesem Beitrag untersuchen wir die häufigsten Fehler von Anfängern in WordPress. Und natürlich geben wir auch einige Tipps, wie Sie diese Fehler vermeiden können.
Sicherheit
Das Sichern Ihrer Website klingt möglicherweise nach einem entmutigenden Prozess. Aber es gibt gute Neuigkeiten! Sie können die Sicherheit der Website selbst verbessern. Sie müssen nicht einmal über technische oder Codierungskenntnisse verfügen. Selbst einige kleine Anpassungen können den Unterschied zwischen einer gehackten Website und einer glücklichen und gesunden Website ausmachen. Sie können sich folgende Dinge vorstellen:
- Stellen Sie sicher, dass Sie Ihren WordPress-Kern, Ihre Plugins und Themes immer auf dem neuesten Stand halten!
- Stellen Sie sicher, dass Ihr WordPress-Passwort komplex, lang und eindeutig ist (CLU).
- Verwenden Sie einen Passwortgenerator, um sichere Passwörter zu erstellen
- Es ist sicherer, die Zwei-Faktor-Authentifizierung zu verwenden
- Verwenden Sie eine sichere HTTPS-Verbindung
- Wählen Sie einen Host mit soliden Sicherheitsfunktionen
7. WordPress SEO
Wir haben besprochen, wie Sie mit WordPress eine großartige Website erstellen können. Aber was ist eine großartige Seite ohne Besucher? Das Erstellen einer großartigen Website reicht leider nicht aus, um die Besucher auf Ihre Website zu locken. Und hier beginnt die eigentliche Herausforderung. Das Erstellen einer WordPress-Site ist nur der erste Schritt auf Ihrem Weg zu. Ruhm p- für die. In anderen Schritten müssen Sie an Ihrer SEO (Search Engine Optimization) arbeiten .
SEO steht für Suchmaschinenoptimierung und ist der Prozess der Verbesserung von Websites und Inhalten, um mehr Verkehr von Suchmaschinen zu erhalten. Es hat einen On-Page- und einen Off-Page-Teil. Lassen Sie uns also die Dinge durchgehen, die WordPress sofort für die SEO Ihrer Website tut.
- Ein starkes Fundament
WordPress hilft Ihnen dabei, schnell loszulegen, und es ist eine ziemlich solide Plattform, an der Sie arbeiten können. Ein grundlegendes Setup kann eine solide Grundlage bieten – auch ohne umfangreiche Anpassungen, Themenoptimierung und Plugins. - Hübsche Permalinks
Es werden sogenannte hübsche Permalinks unterstützt, sodass Sie SEO-freundliche URLs verwenden können . - Titel-Tag
WordPress unterstützt auch das Titel-Tag. Dadurch wird sichergestellt, dass der von Ihnen eingegebene Titel auch im Code gerendert wird, sodass die Suchmaschinen genau wissen, wo sich der wichtige Titel Ihres Beitrags befindet . - Doppelter Inhalt
WordPress behandelt auch automatisch einige Fälle von doppeltem Inhalt auf bestimmten Seiten. Damit meinen wir, dass Ihre Website manchmal denselben Inhalt auf verschiedenen URLs anzeigt. WordPress behebt zwar nicht alles, aber zum Glück hilft Ihnen Yoast SEO beim Rest . - Site Health
Zuletzt wurde das Site Health-Dashboard hinzugefügt, das Ihnen zeigt, wie sich Ihre Site im technischen Sinne verhält.
WordPress SEO ist ein aufregendes, aber auch gigantisches Thema. Aus diesem Grund haben wir einen endgültigen Leitfaden für WordPress SEO erstellt . Diese Anleitung enthält viele Dinge, die Sie auf Ihrer WordPress-Site tun können. Es reicht von technischen SEO- und Conversion-Tipps bis hin zu Best Practices für Inhalte und Marketing und vielem dazwischen. Lesen Sie also unbedingt diesen Leitfaden zu höheren Platzierungen für WordPress-Websites.
Fazit
Das ist es! Es war wahrscheinlich eine Menge zu erledigen, weshalb wir empfehlen, den WordPress-Kurs für Anfänger zu absolvieren . Sie finden alles, was Sie wissen müssen, wenn Sie ein WordPress-Neuling sind. Die Schulung umfasst Tests, mit denen geprüft wird, ob Sie das Thema beherrschen. Und es ist online und auf Abruf, sodass Sie jederzeit loslegen können! Viel Glück!